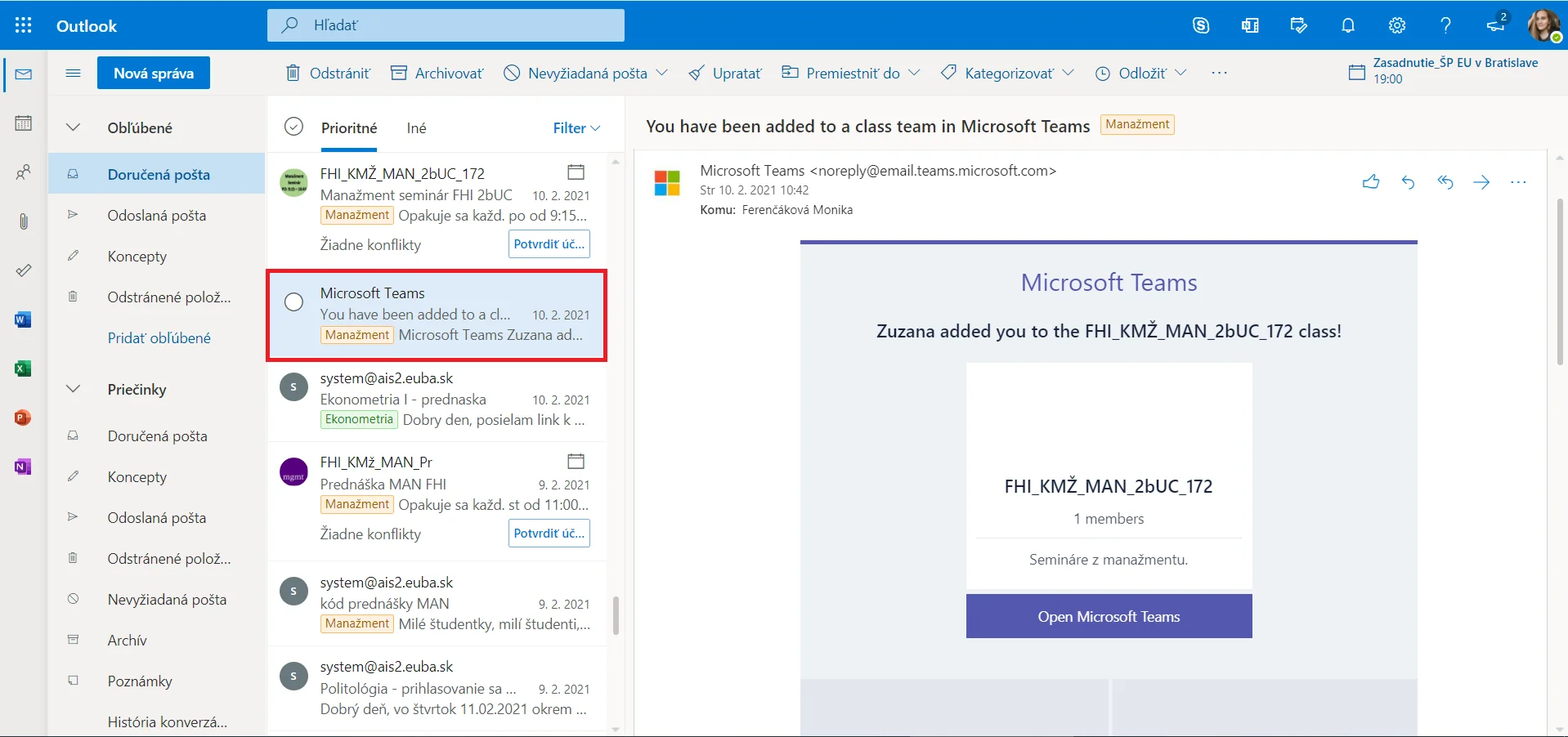Pridelený školský mail nájdeš v AiSe :
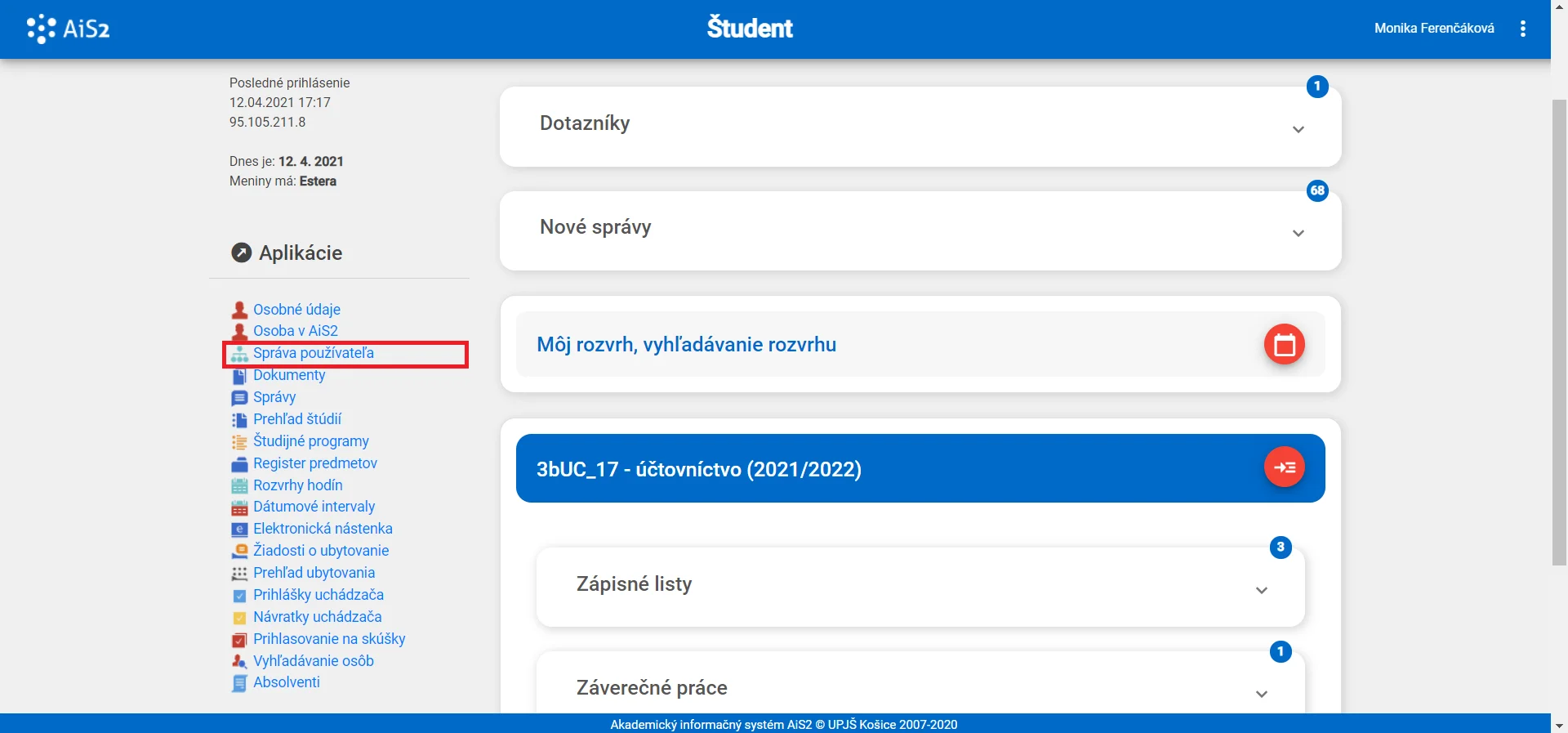
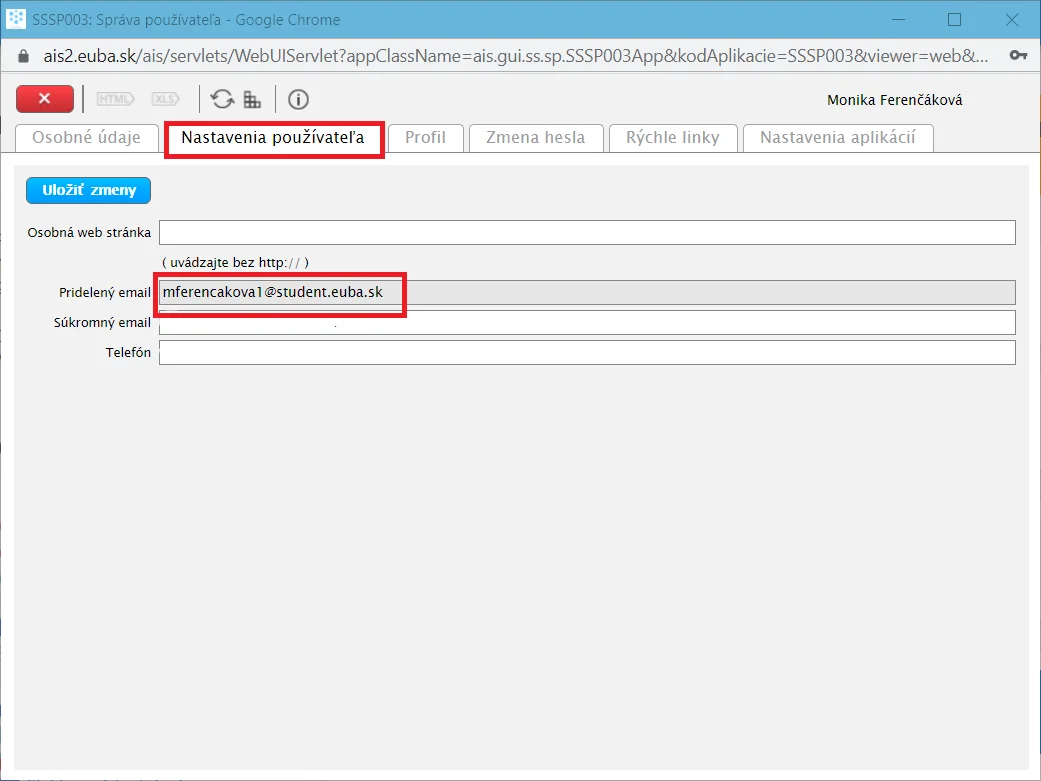
Heslo k školskému mailu, ktoré ti bolo pridelené nájdeš v emaily.
Pomocou tohto mailu máš prístup do MS Office 365, ktorý môžeš počas svojho štúdia používať.
Manuál na inštaláciu balíka MS Office 365
Na úspešné začatie semestra budeš potrebovať:
Outlook – e-mailová schránka
- Internetový Outlook: http://outlook.com/student.euba.sk
- Aplikácia v PC - súčasťou licencie balíčka MS Office
- Aplikácia pre mobilné zariadenie
Odporúčame stiahnuť aplikáciu do mobilu, kde sa prihlasuje pomocou mailu a hesla najrýchlejší spôsob sledovania upozornení
MS Teams – bude cez ňu prebiehať prvý týždeň semestra ( 28. 9. - 02. 10.) – učitelia vytvoria tímy (študijné skupiny), kde v čase konania prednášky, resp. cvičenia Vás oboznámia s podmienkami, ktoré treba dodržať, aby si úspešne absolvoval predmet. V prípade, že budeme nútení prejsť na online výučbu, bude prebiehať cez túto platformu.
- Internetová aplikácia
- Aplikácia pre PC
- Aplikácia pre mobilné zariadenie – appku stiahnete bezplatne v Google Play alebo App Store
Návod ako sa dostať k MS Teams internetovej aplikácii alebo aplikácii pre PC:
- Po úspešnom prihlásení sa do internetovej aplikácie Outlook, klikni na bodky v ľavom hornom rohu
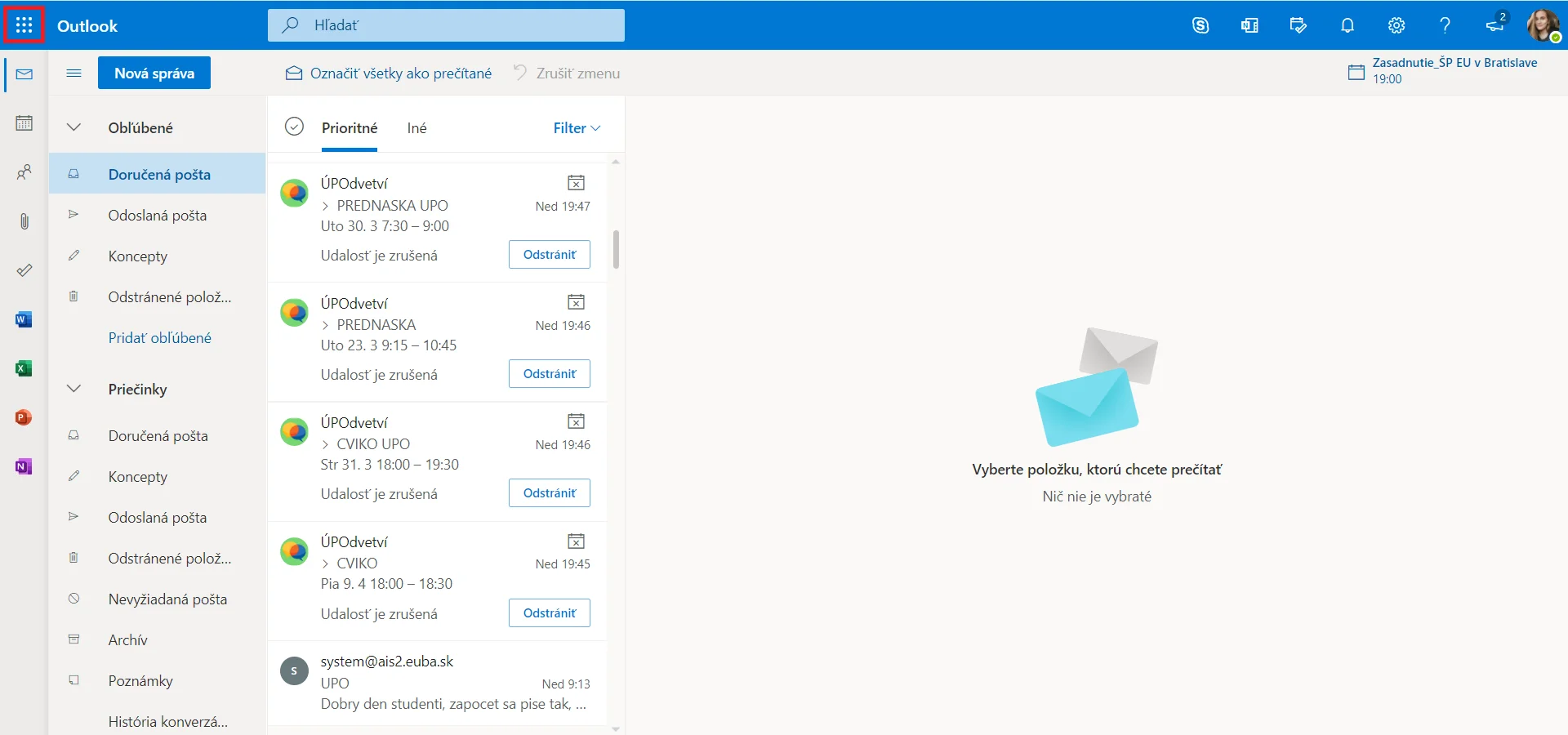
- Následne klikni na Teams a prepne ťa to do MS Teams – internetovej aplikácie
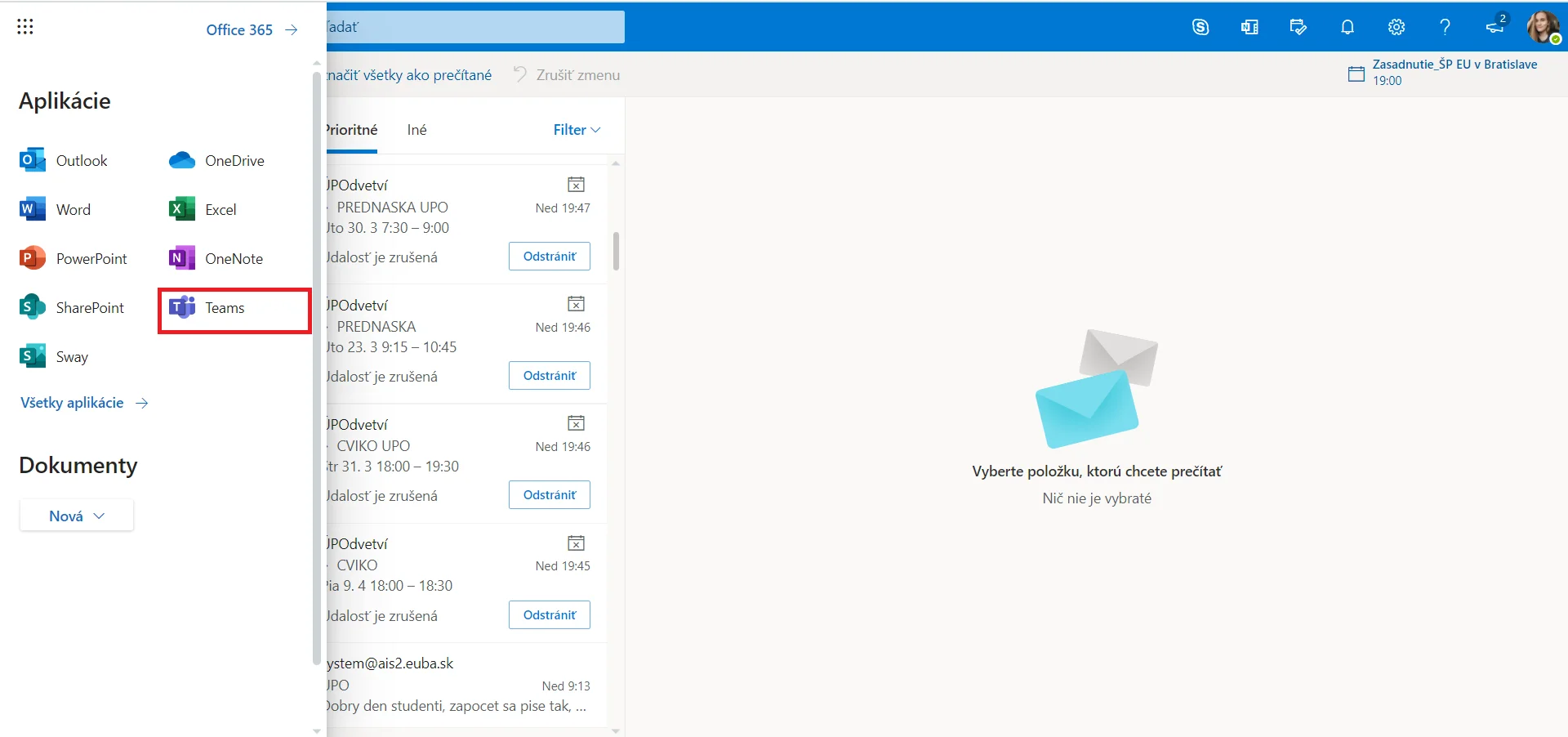
- Následne sa zobrazí stránka MS Teams, kde si vyberieš buď možnosť stiahnutia aplikácie do PC (tyrkysový rámik) alebo klikneš na „Namiesto toho použiť webovú aplikáciu“ (oranžový rámik)
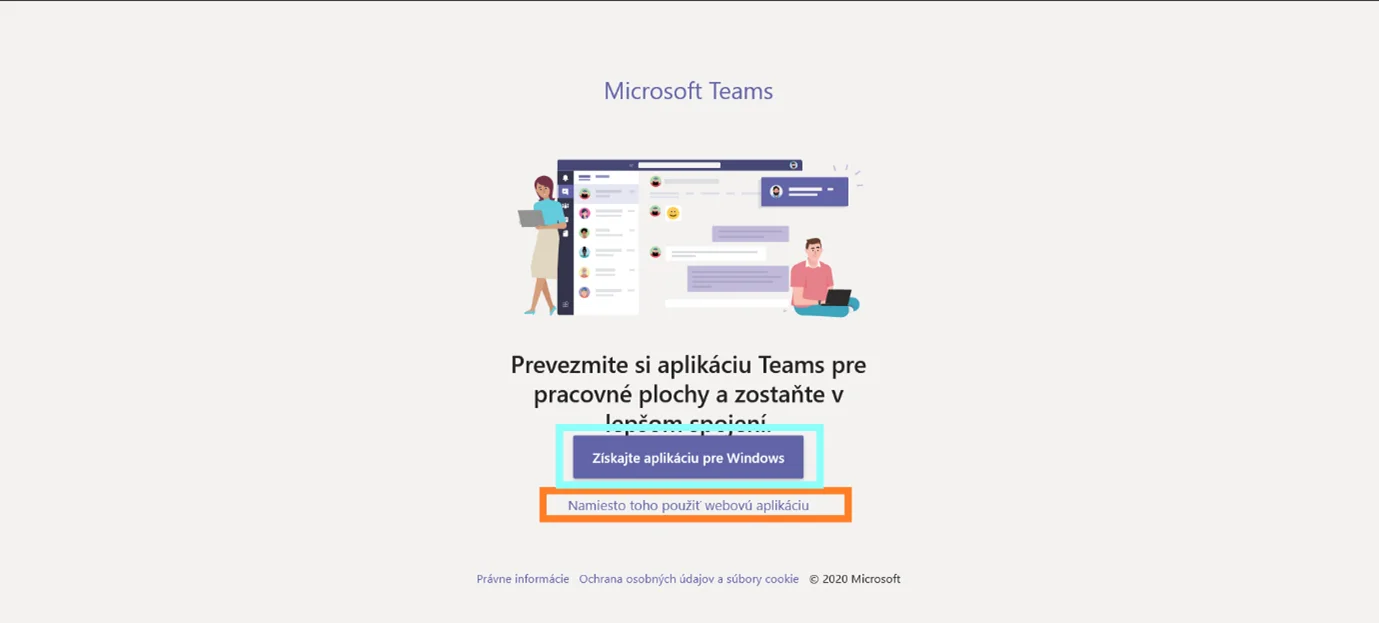
Ako sa orientovať v MS TEAMS?
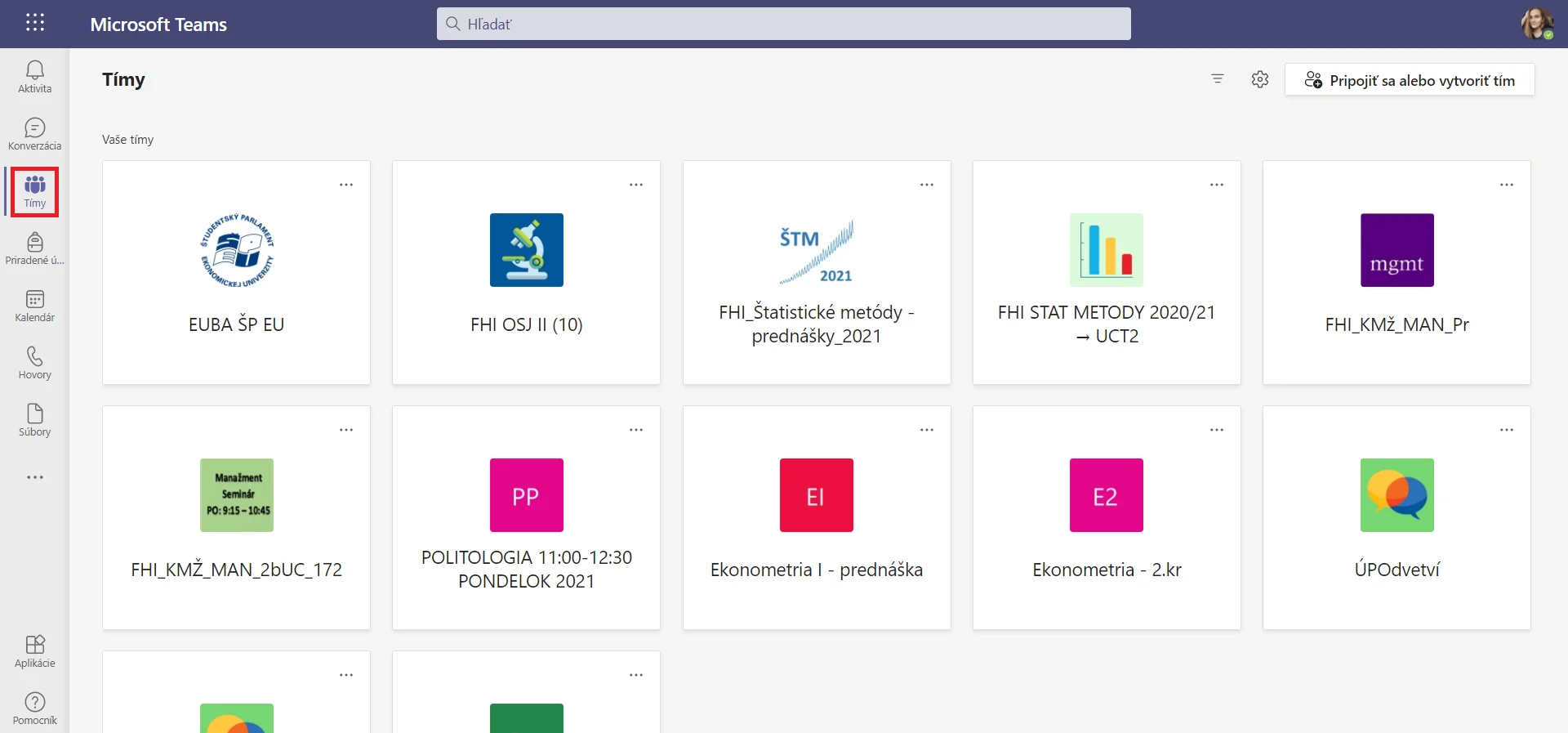
Na obrázku sú zobrazené tímy, resp. študijné skupiny. V jednotlivých tímoch budú prebiehať úvodné hodiny počas prvého týždňa, resp. hodiny v prípade online výučby. Do študijnej skupiny – tímu budú študenti pridaní svojimi vyučujúcimi. Tieto tímy sú nimi aj vytvorené.
Tímy na obrázku sú ilustračné – každý študent bude mať svoje tímy podľa predmetov, ktoré má mať.
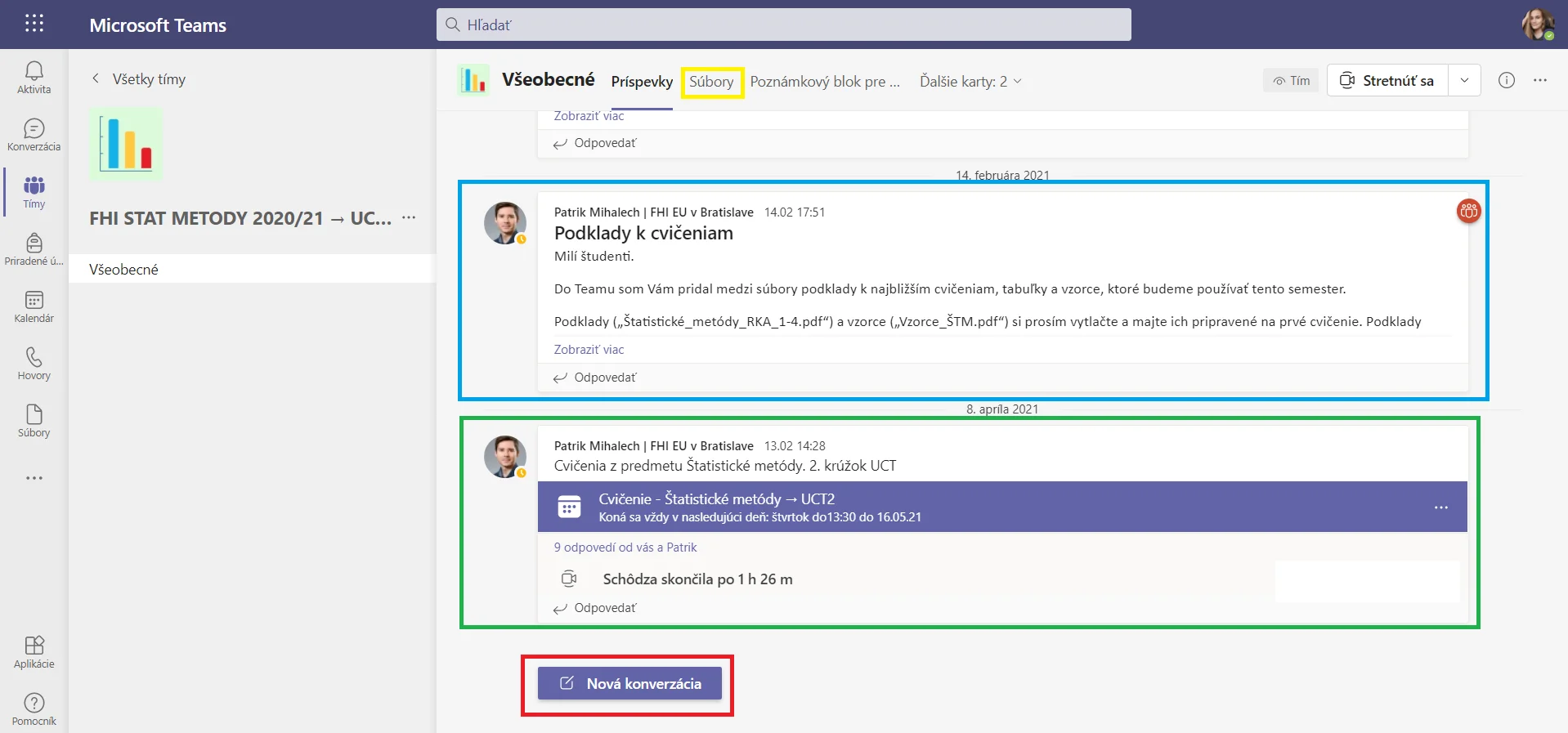
Na obrázku je zobrazená aktivita v tíme.
Červený obdĺžnik reprezentuje panel, pomocou ktorého vieš uverejniť v tíme text/súbor.
Modrý obdĺžnik reprezentuje textový príspevok, ktorý sa dá komentovať, prípadne na neho reagovať.
V zelenom obdĺžniku môžeš vidieť spôsob akým sa zobrazujú prednášky/cvičenia, na ktoré sa budeš môcť pripojiť.
V hornej časti obrázku v žltom rámiku nájdeš pridané súbory a nemusíš tak blúdiť v tíme.
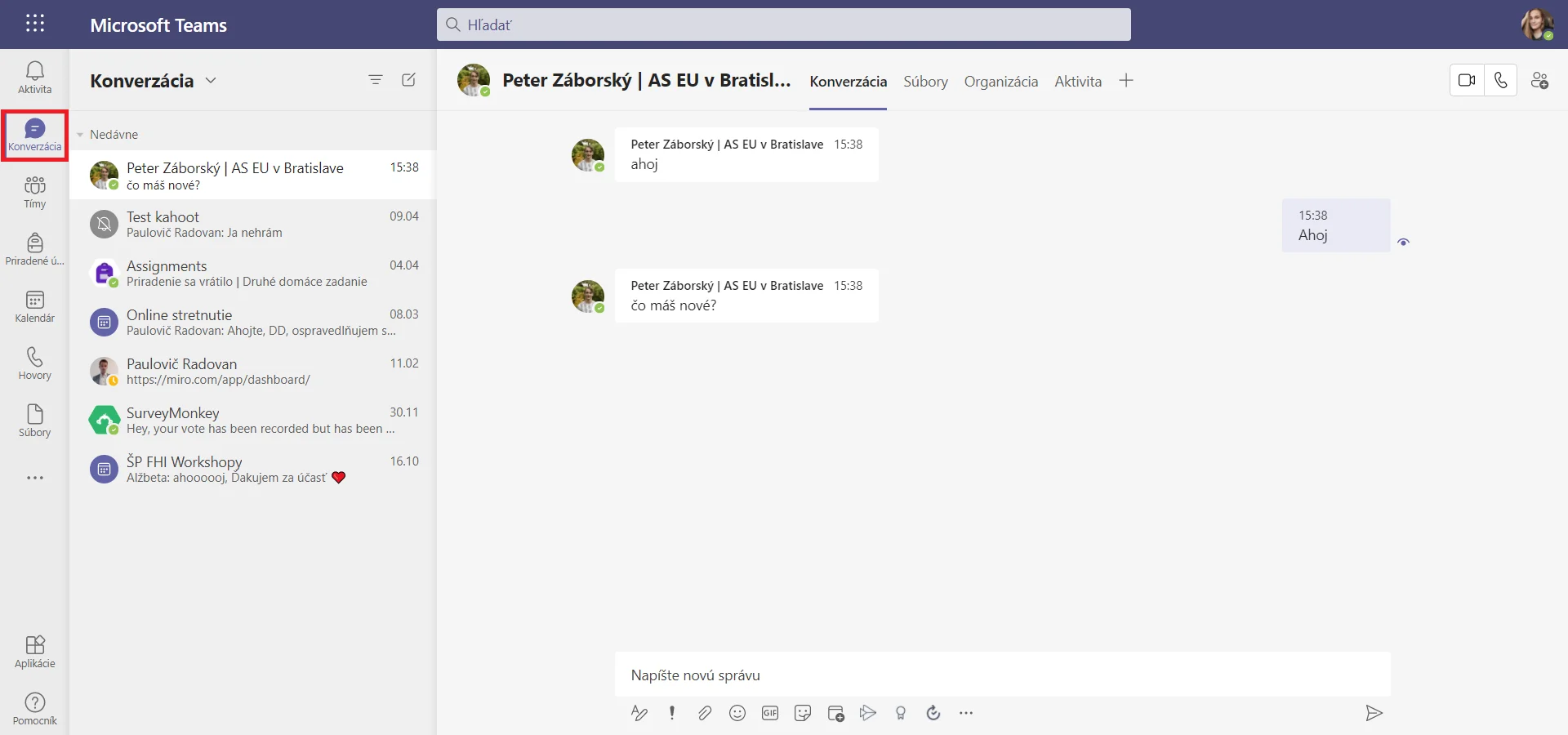
Obrázok zobrazuje „Konverzácie“. Pomocou nich sa môžeš so spolužiakmi, prípadne aj vyučujúcimi kontaktovať.
Pridelenie do Tímu pomocou kódu:
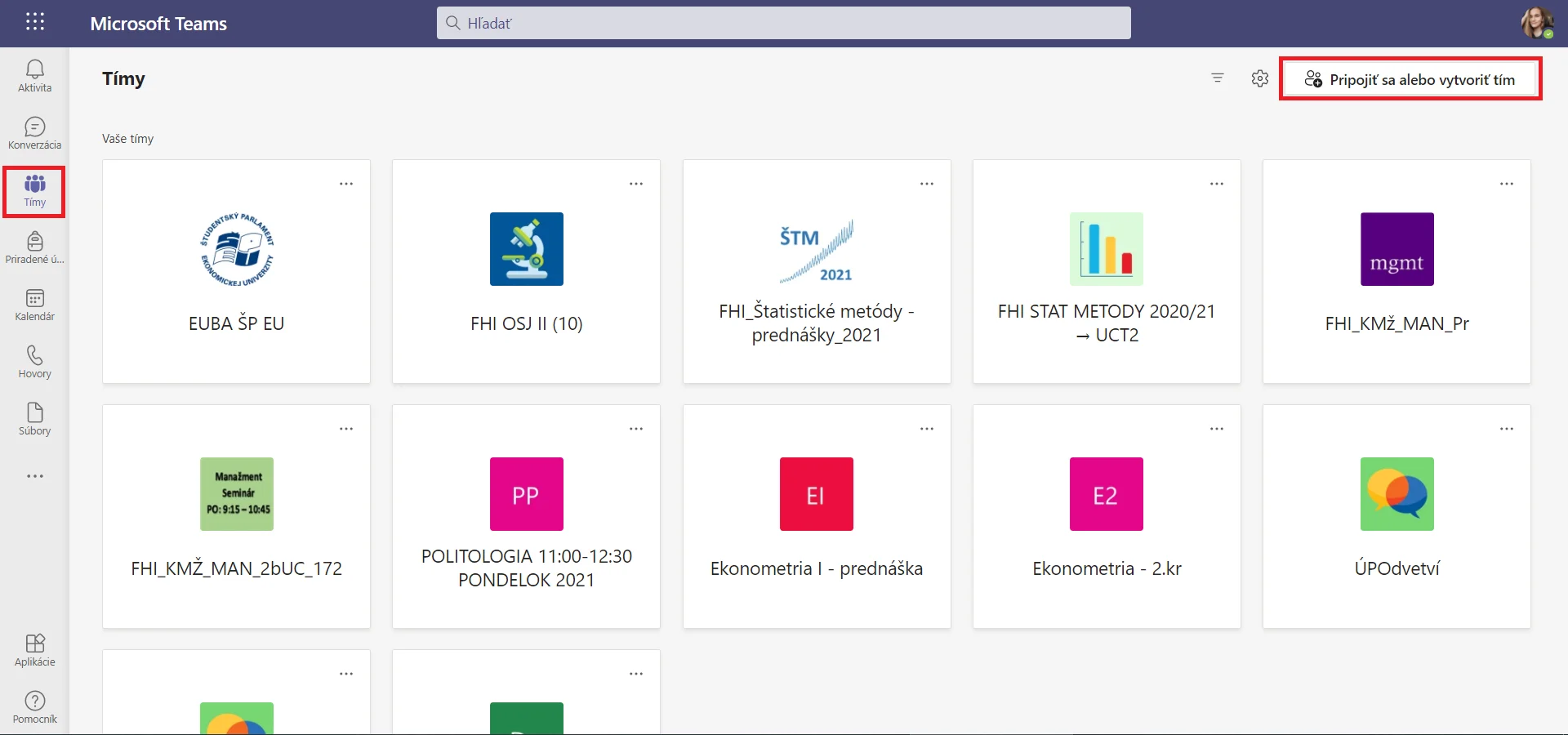
V prípade, že ťa kontaktuje vyučujúci s tým, že do tímu sa máš pripojiť pomocou kódu, treba ísť do sekcie „Tímy“. V pravom hornom rohu kliknúť na „Pripojiť sa alebo vytvoriť tím“ a zobrazia sa nasledujúce možnosti:
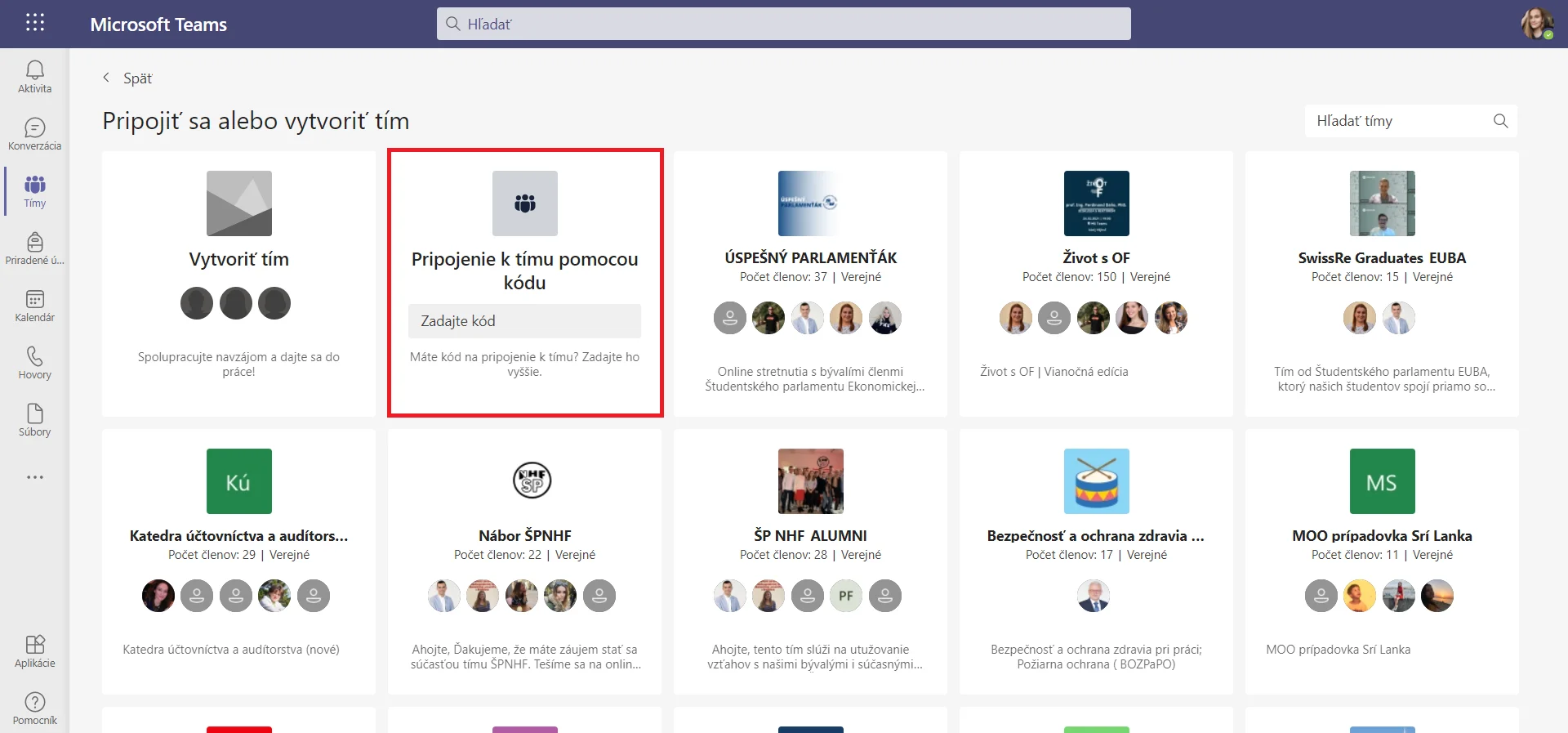
Do okienka „Zadajte kód“ vložíš kód, následne klikneš na „Pripojiť k tímu“.
Zobrazenie počas hovoru:
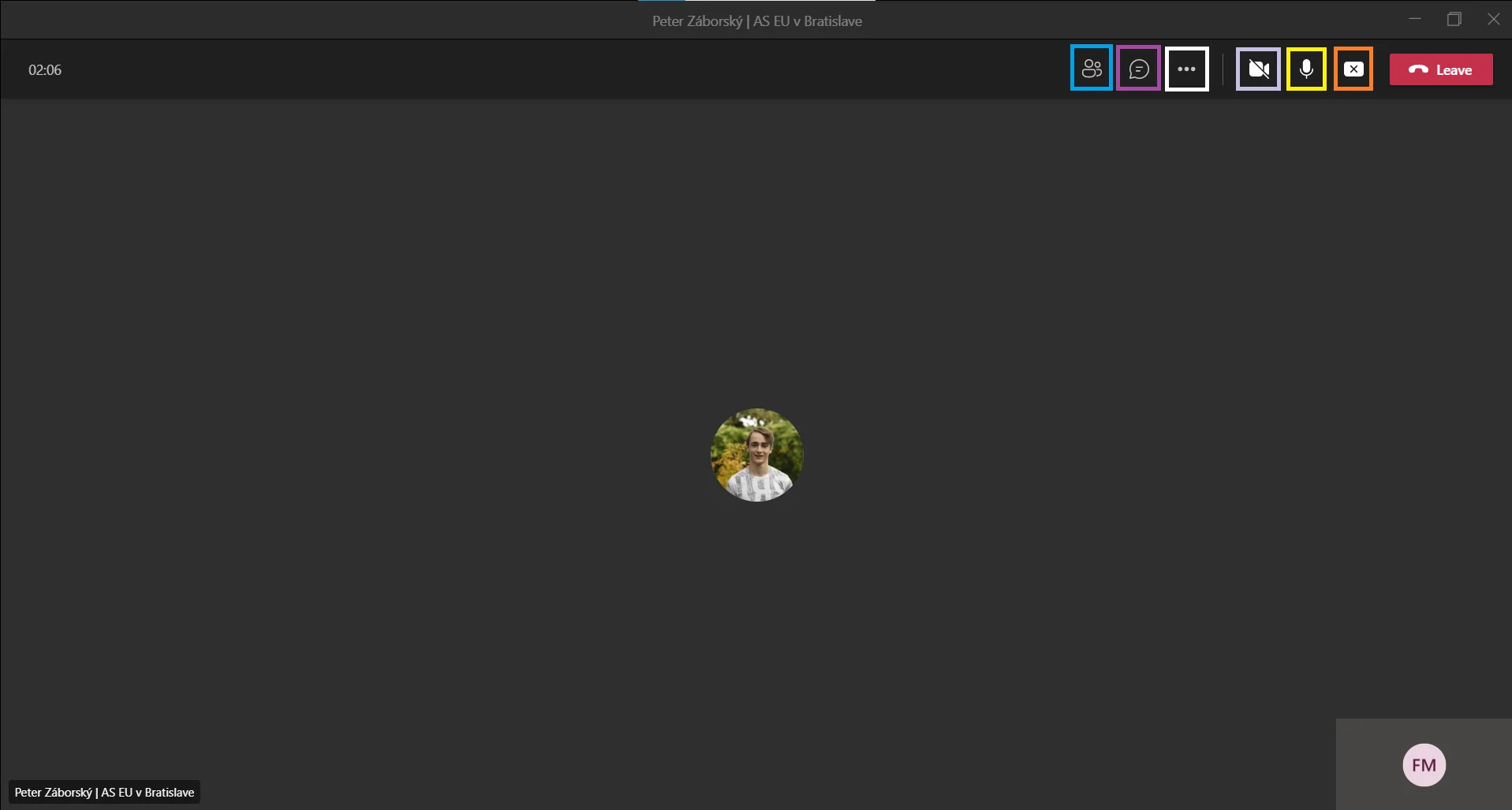
Počas hovoru je k dispozícii niekoľko funkcií.
V sivom štvorčeku je možnosť zapnutia a vypnutia kamery. Pri väčších počtoch účastníkov v hovore odporúčame mať kameru vypnutú, aby hovor nesekal. V prípade, že vyučujúci vyžaduje mať kameru zapnutú, riaď sa jeho pokynmi. Na obrázku je kamera vypnutá, ak na ňu klikneš a nebude prečiarknutá, je zapnutá.
V žltom štvorčeku je možnosť zapnutia a vypnutia mikrofónu. Opäť odporúčame mať počas hovoru vypnutý mikrofón a zapnúť ho v prípade, ak ťa vyučujúci vyzve alebo sa chceš zapojiť do diskusie/spýtať sa otázku, vyučujúci ťa vyvolá, a pod. Na obrázku je mikrofón zapnutý. Ak by si ho chcel vypnúť, klikneš na mikrofón a prečiarkne sa tam – mikrofón je vypnutý.
Pomocou oranžového štvorčeka môžeš zdieľa obrazovku. Odporúčame zdieľať celú obrazovku.
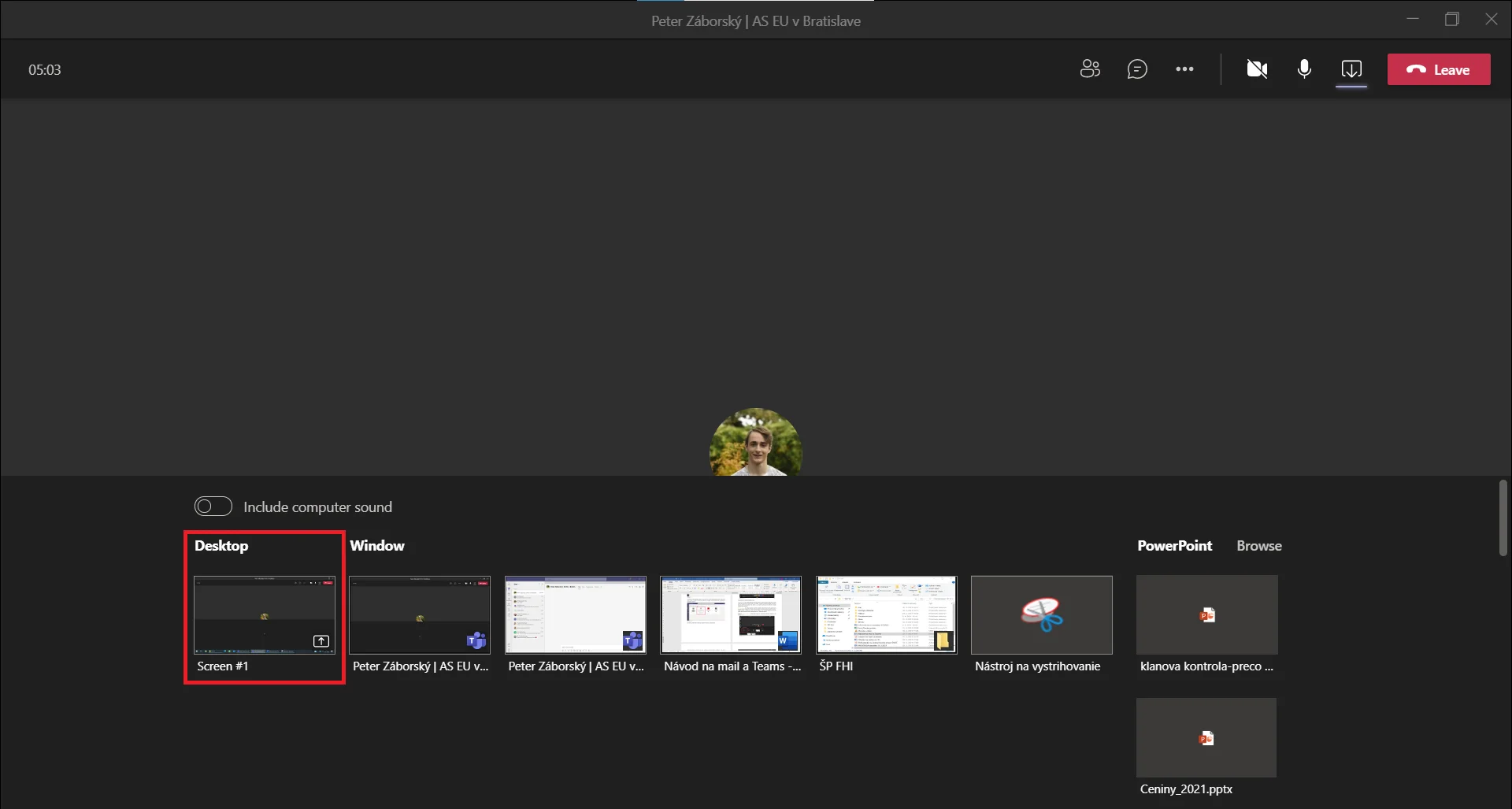
V bielom štvorčeku sú možnosti ako napr. nahrávanie (červený rámček ) alebo zobrazenie celého hovoru na celú obrazovku.
UPOZORNENIE: NAHRÁVAŤ PREDNÁŠKU / CVIČENIE IBA SO SÚHLASOM VYUČUJÚCEHO!!!!!!
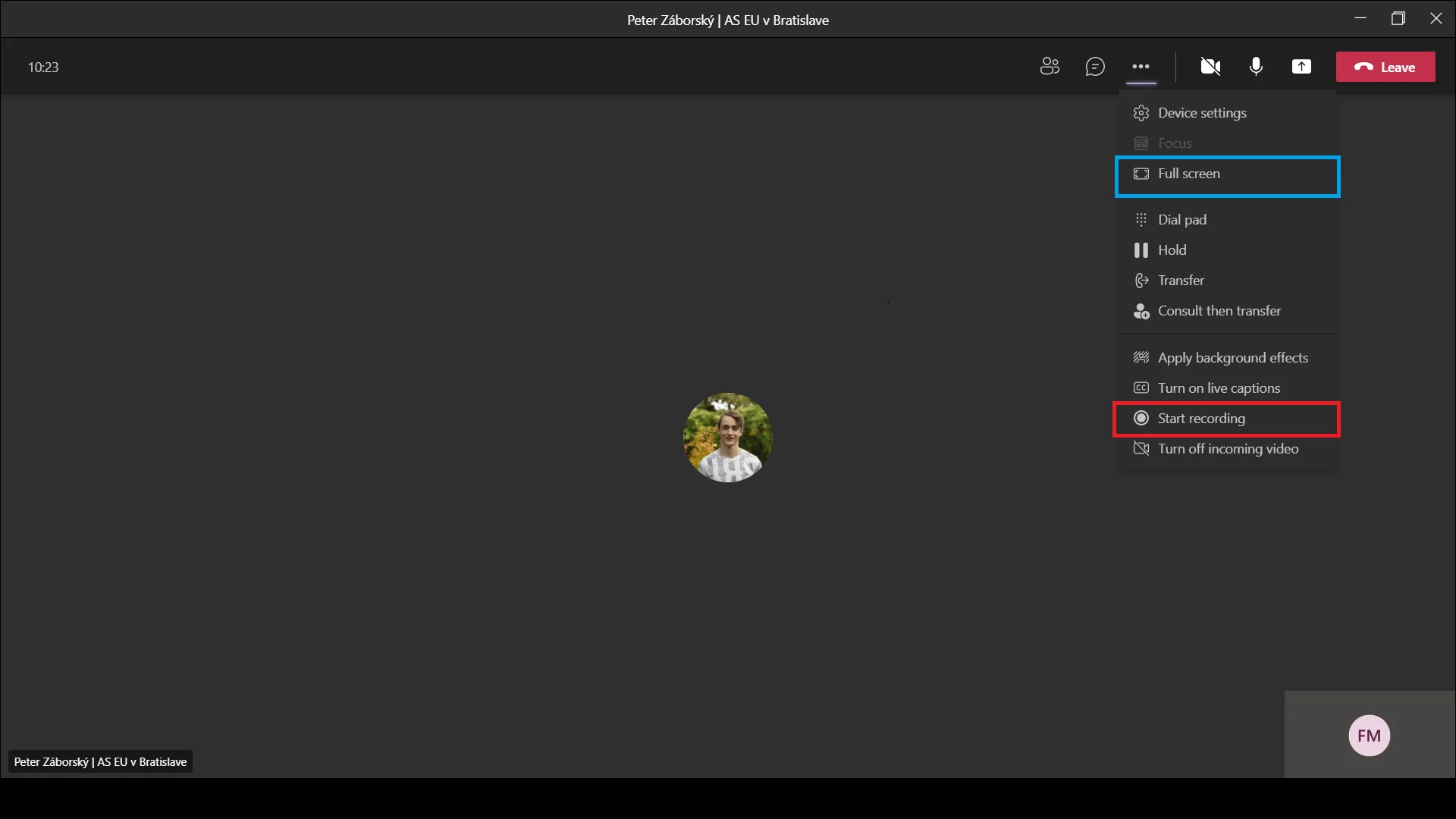
Vo fialovom štvorčeku nájdeš možnosť chatu, ktorý vidí každý účastník hovoru. Chat sa zobrazí v pravej časti obrazovky po kliknutí na túto ikonku. Môžeš sa pýtať otázky, reagovať na správy, posielať súbory, obrázky a pod.
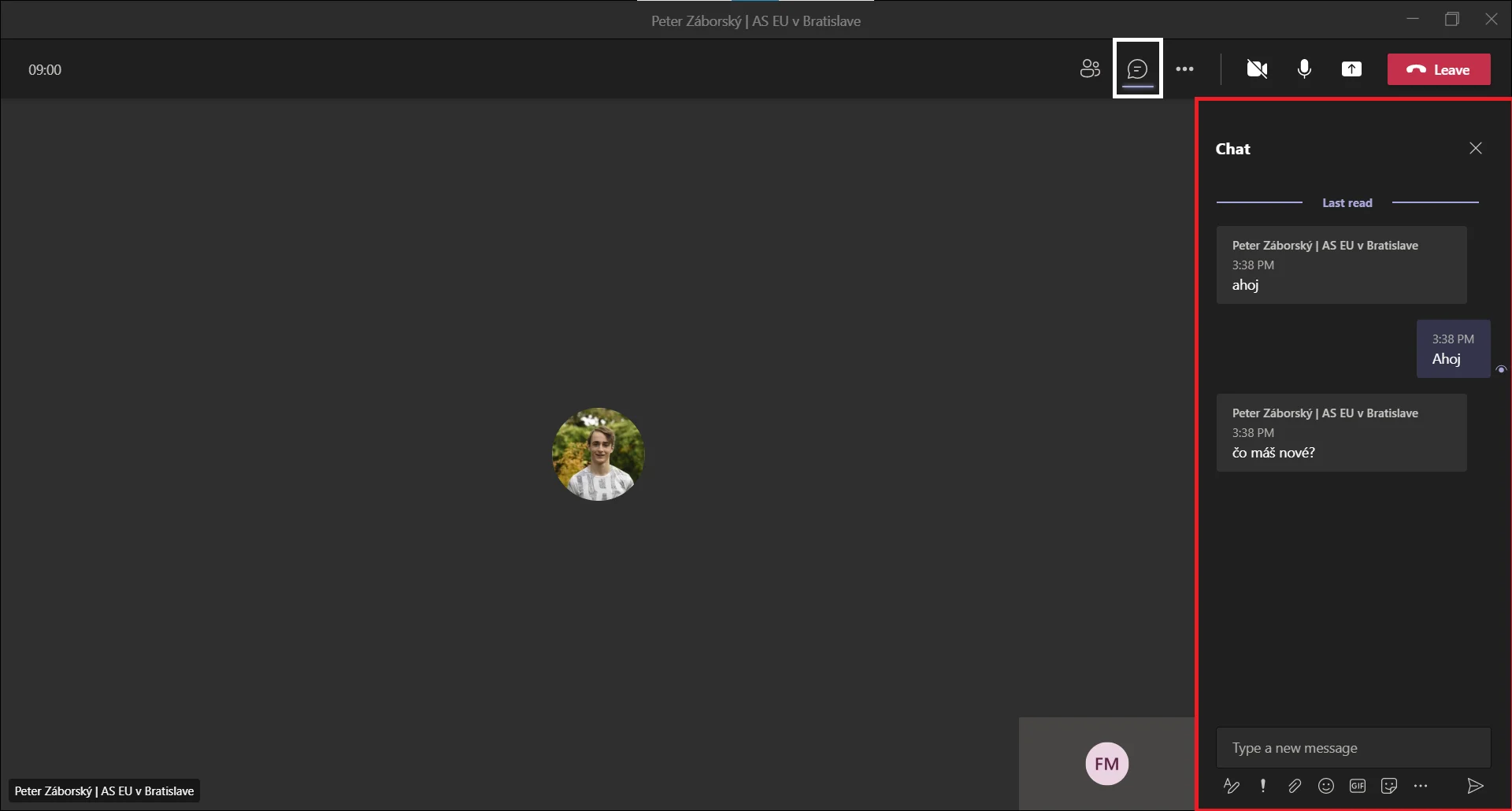
V poslednom modrom štvorčeku nájdeš možnosť zobraziť účastníkov konverzácie. Tento panel sa po kliknutí na túto ikonku zobrazí na pravej strane obrazovky. Pomocou tohto panela môžeš pridať aj ďalšieho účastníka do hovoru (modrý štvorček).
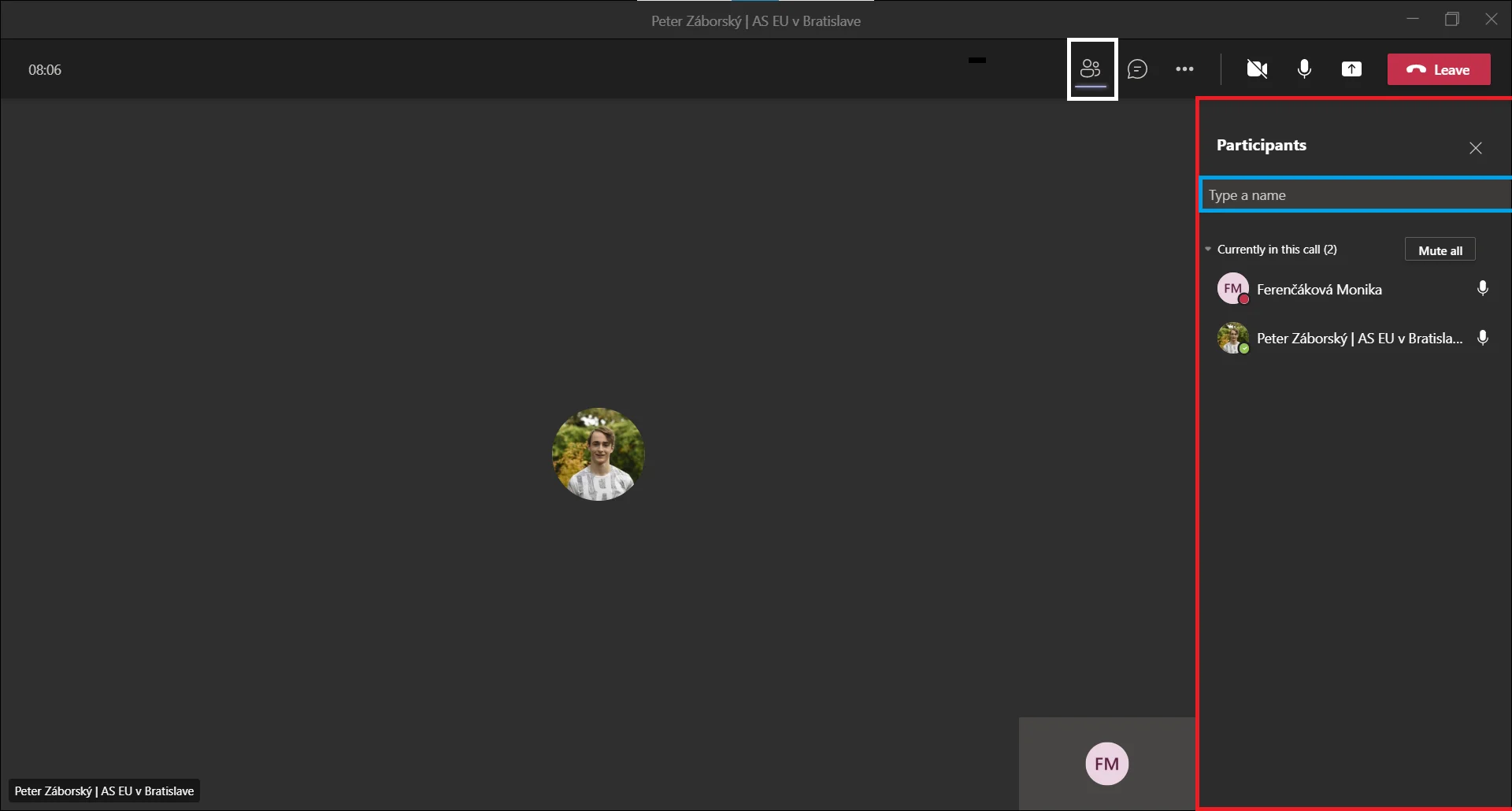
Zobrazenie v hovore, keď niekto iný zdieľa obrazovku:
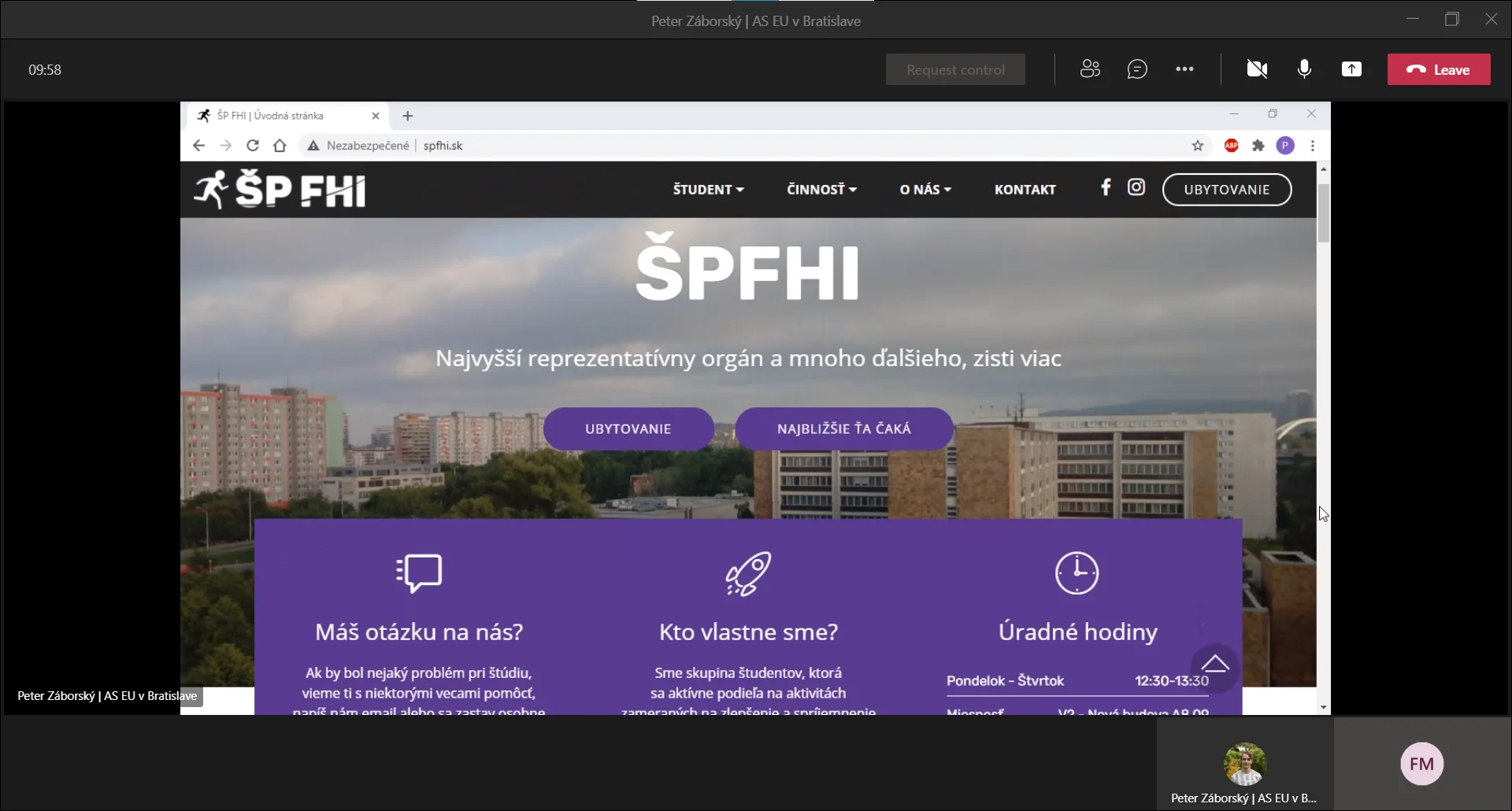
Mail, ktorý upozorní na to, že ťa vyučujúci pridal do Tímu: